
Photoshop tutorials
Adobe Photoshop is one of the most powerful software applications for image editing, touch up, color correction, and painting and drawing. You can use it to work with images that have been digitized on flatbed or film/slide scanners, or to create original artwork. The image files you create in Photoshop can be printed to paper or optimized for use in multimedia presentations, web pages, or animation/video projects.Before starting Photoshop tutorials part-1, assuming that you are already familiar with the Photoshop software, it is already installed on your system & will describe only the core basics.
Work Area
Toolbox
- Contains selection tools, painting and editing tools, foreground and background color selection boxes, and viewing tools
- To select, simply click on the icon on the toolbox (the name of each tool will appear by positioning the pointer over the icon)
- A small triangle at the bottom corner of the icon indicates the presence of additional hidden tools
Palettes
- Control behavior of its tools
- Windows menu displays a list of available palettes
- When selected, the palette will appear as a floating window on the opened workspace
- To activate a palette click on its tab
Common Palettes-Color--Swatches--Layers--History-
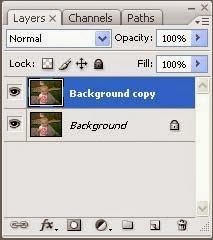
- Swatches
Displays a generic set of colors, but the true value of the Swatches palette is in its ability to load custom swatch collections
- History
Records and displays individual changes made to an image and allows for changes to be undone
Selections
Learning how to select areas of an image is of primary importance when working with Photoshop since you must first select what you want to edit. Selections allow you to isolate areas in your image and apply different effects or filters without affecting the rest of the image. There are four basic selection tools in the toolbox.
- The marquee tool allows you to select rectangular or elliptical areas in an image.
- The lasso tool lets you draw a freehand selection area, with either curves or straight lines.
- The Spot Healing Brush removes blemishes, imperfections, and red eye.
- The move tool let you move a selection marquee or objects on a single layer.
- The brush tool paints brush strokes.
- The text tool creates text or type on a photo.
- The zoom tool magnifies or reduces the size of an image.
- Photoshop uses the foreground color to paint, fill, and stroke selections and the background color to make gradient fills and fill in the erased areas of an image.
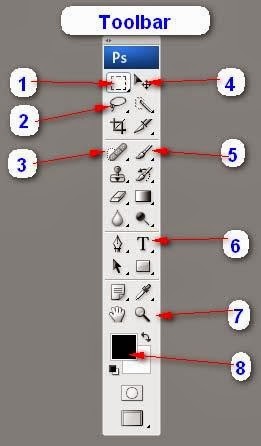
Layers
Every Photoshop image contains one or more layers. Every new file is created with a background, which can be converted to a layer. When you scan an image and open it in Photoshop, it is placed on the background. Layers are a fundamental part of Photoshop's versatility.
A layer is a transparency sheet with an image on it. You can edit, transform, or add filters to a layer independently from other layers. You can make one layer alter the look of a layer above or below it. You can save a file with the layers and easily change your design later, by editing one or more of the layers.
Masks
Masks can be used to block out one area of an image or protect it from manipulations. A mask is a selection shown as a grayscale image: the white areas are selected, the black areas are not.
See Photoshop tutorials-2.
See Photoshop tutorials-2.



No comments:
Post a Comment